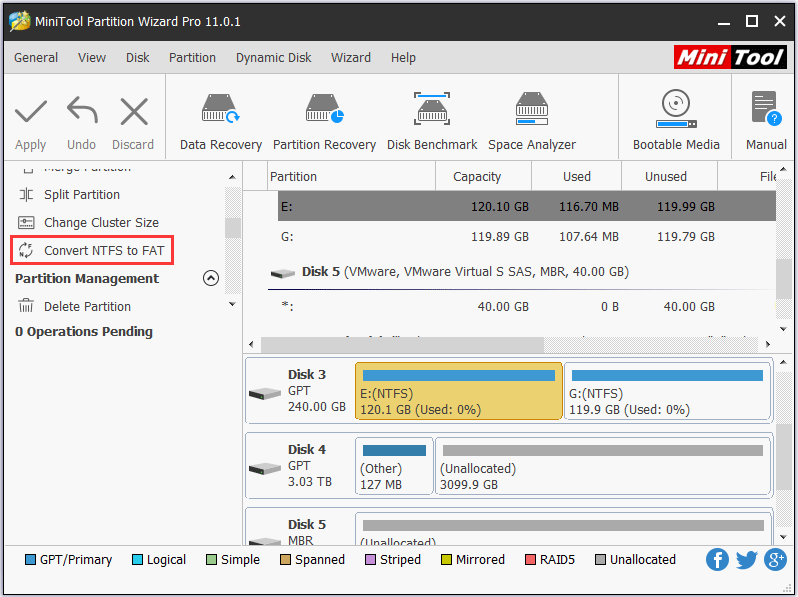
Resizing of partitions without losing data; joining/merging of two partitions into one that contains the files and space of both; splitting of one partition into two while dividing the files and space between them as you like; changing the filesystem again (e.g. NTFS) without losing data. If you only want to go on to NTFS, Windows has. Mar 30, 2012 resizing of partitions without losing data; joining/merging of two partitions into one that contains the files and space of both; splitting of one partition into two while dividing the files and space between them as you like; changing the filesystem again (e.g. NTFS) without losing data. If you only want to go on to NTFS, Windows has.
To answer your question: no, there is no utility.I'd stick with NTFS. It's been around longer than exFAT, it is stable, and no one is forcing you to use the features like compression, security and encryption. It's also supported on a lot more platforms than exFAT, including Windows itself (notwithstanding the patches you can install).exFAT is designed primarily for removable drives like USB thumb drives, so I'd use it for that, but not for a hard drive.(As @Moab points out in the comments, there are ways to do this using two separate conversions, from NTFS to FAT32, and then FAT32 to exFAT, but you'd be held ransom to FAT32's limitations during the conversion, which includes a maximum of 4GB on file sizes.). Assuming you are using Microsoft Windows, I have an idea for you.
Since I was also looking for this solution and found nothing really working! I did a workaround.What you can do is, Shrink the partition in your Portable, using Windows management tools (right click 'computer' and goto Management, then goto 'Disk Management'). To shrink the partition, click a partition that you want to shrink, and click on Shrink. Enter the size that is enough to copy all the data, then continue.When you are done with creating another partition, move the data to the new partition, which is pretty time consuming I get that. What I did, is left my laptop for hours to get this done!
Caution: Portables are not supposed to run for hours. I have reliable Portable so I did it.Here you have two solutions! One to simply format using the right clicking on partition and click on format which will work on external hard drives only. However, I am also giving following solution for someone who may want to format the internal partition to exFat.
Windows do not allow internal partitions to be formatted in ExFat by default so we need to follow Disk Part approach!Note that, if you want to move large files to Portable or Internal Drive, set the Allocation Size to 4096 Bytes, as in the case of NTFS. When you are handling Diskpart, Unit=4096 is doing the same.Follow as under:1: Diskpart2: List Disk3: Select Disk x Note: x is the disk number you want to deal with.4: list partition5: select partition x Note: x is the partition number you want to format to exFat6: Format FS=ExFat UNIT=4096 Quick7: You are done!Good Luck! Most people are having one or two partition in their portable and that's why I suggested to shrink the partition and then move the data between partition. If the questioner's portable is not half empty or more than that, it would be hectic to follow this approach as it will require him to transfer partial data to computer or other storage drives. Off the topic: I used to convert partition to ExFat because Linux did not support NTFS for writing content but since linux has started supporting NTFS, I would rather use NTFS.–Jun 1 '19 at 18:58. If you couldn't use of the above normal method, you can use of Parted.Magic tool for that goal.Download it's.iso file (it just need a little googling!) and burn it to a CD/DVD/USB stick then boot your computer from it.Then attach your HDD into computer and double click on partition Editor item (see )Then you can see window. Right click on the rectangle which is showing the size of your HDD, then convert it to whatever you like.PS.
You should observe the considerations said about loosing data in above answer.Good luck. I too migrated to an iMAC from a PC and since I had a lot of data over 4 hard drives (@ 4TB).I moved them to an external USB 3.0 DAS enclosure, but needed a way for them to be read/write on a mac.
I too read that exFAT was a better format than FAT32 and could be seen/written by BOTH PC & Mac. So I converted them all from NTFS to exFAT. At first it worked fine. Then, I lost a lot of my data! The weakness of exFAT, it only has one backup of its partition, so if this gets damaged, you lose your data!I have since discovered that a this prog - 'NTFS for MAC' by Paragon which is great & so easy to use! Basically, it allows my Mac to read NTFS files so I no longer have to convert the NTFS to another format and my files are safer being on a more stable format.
I am still trying to not only recover my lost files, but figure out how to reformat my hard drives back to NTFS!So, I would strongly warn against converting your HD to exFAT! Just get the prog NTFS for MAC instead!.
Format the HDD. (CAUTION: Before formatting the HDD, do not forget to copy the entire data/files/photographs/videos etc to some safe place because formatting will erase all these from the HDD).For formatting, connect the HDD to your computer/laptop. Click ‘My Computer’. Right Click on the icon of this HDD (Expansion drive). A window will open up wherein “format” is one of the options.
Click on ‘format’. Under the option “File System”, change the setting from ‘NTFS’ to ‘exFAT’ and click ‘Start’.fa. The HDD gets formatted instantly and is now in ‘exFAT’ format. Paste back all your data/files/photographs/videos etc to your HDD. Now attach this HDD (which is now in ‘exFAT’ format) to your Sony Bravia LED.
Enjoy the photographs/videos etc which are stored on your HDD. Tourist bus simulator download igg games.